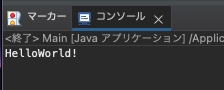環境構築 Eclipseのダウンロード(Windows版)
Eclipseは、Java開発を行うための統合開発環境(IDE)です。
Step1: ダウンロード
Eclipse ダウンロードページ(1)上記リンクを押下すると以下の画面が表示されるので、赤枠の「Eclipse 2023」を選択してください。
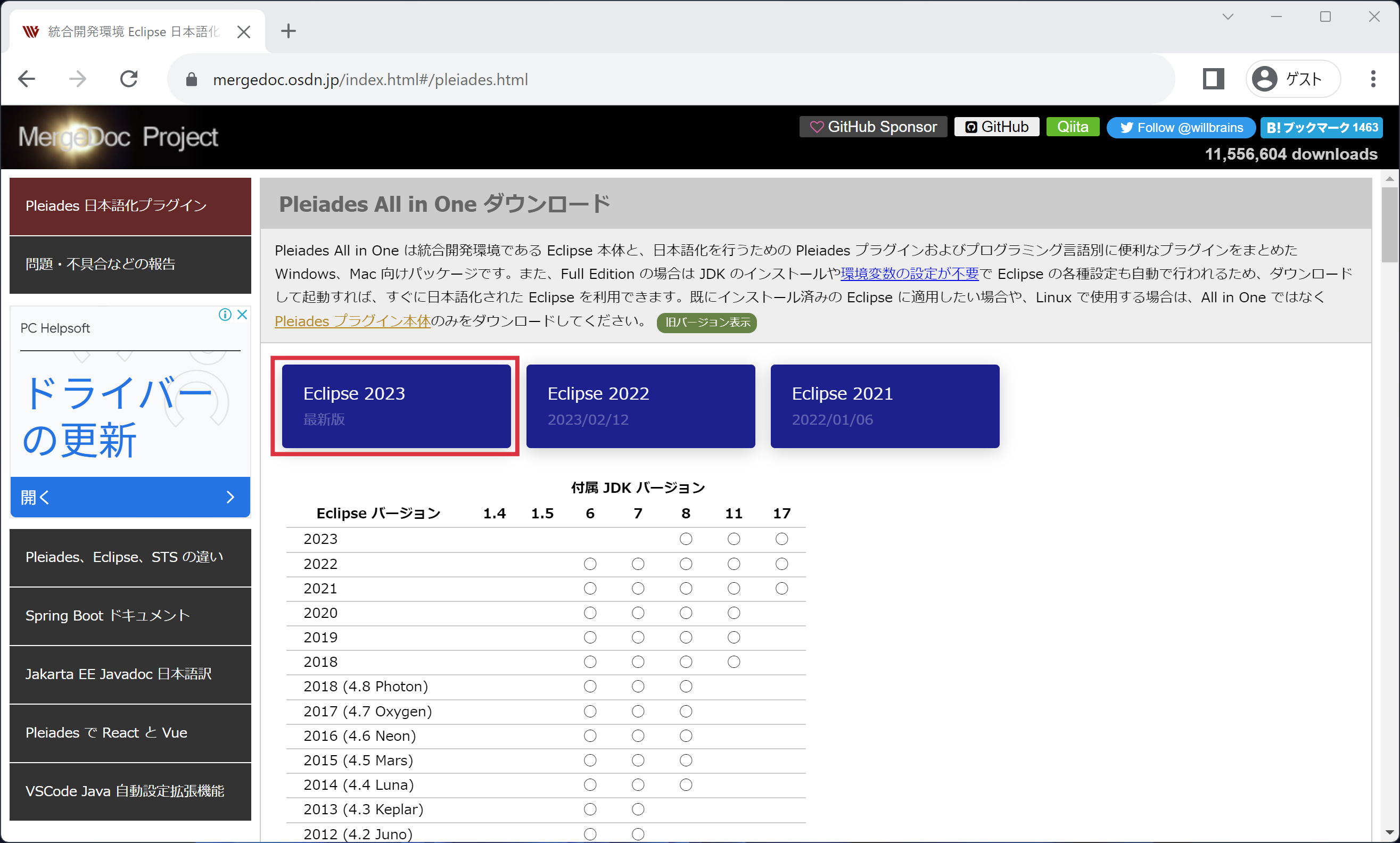
(2)
選択すると、以下の画面が表示されます。
お使いのパソコンOSや[bit]に合わせてJava版の「Full Edition」ボタンをクリック
※bit数を調べる方法
1.「スタートメニュ→設定」を選択
2.「システム」または「システムとセキュリティ」を選択
3.「システム」または「システム情報」ページで、「詳細情報」または「バージョン情報」を選択
4.「システムの種類」でbit数を確認
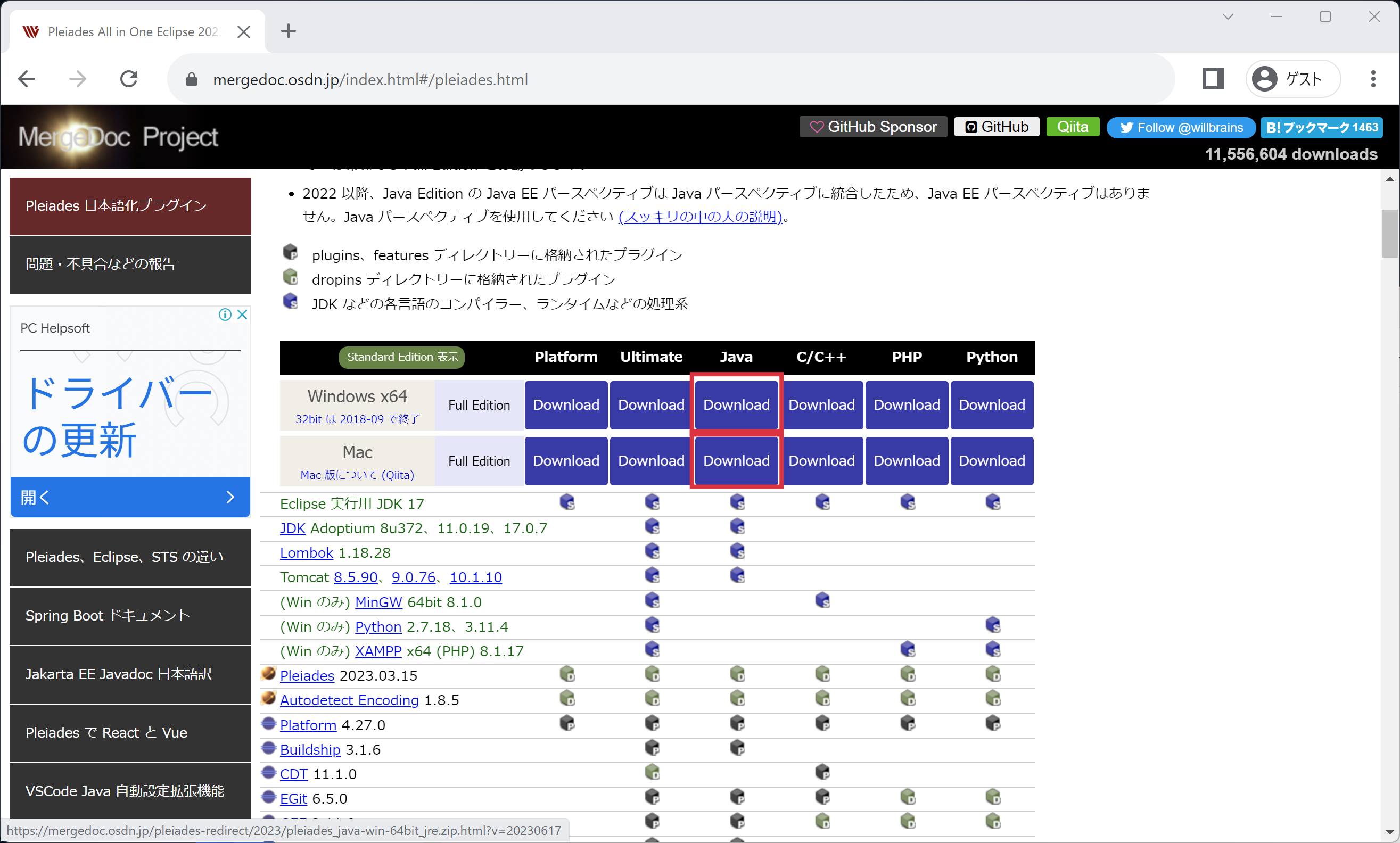
(3)
以下の画面が表示され、自動でダウンロードがはじまります。
※開始されない場合は以下のキャプチャの赤枠部分のリンクをクリックしてください。
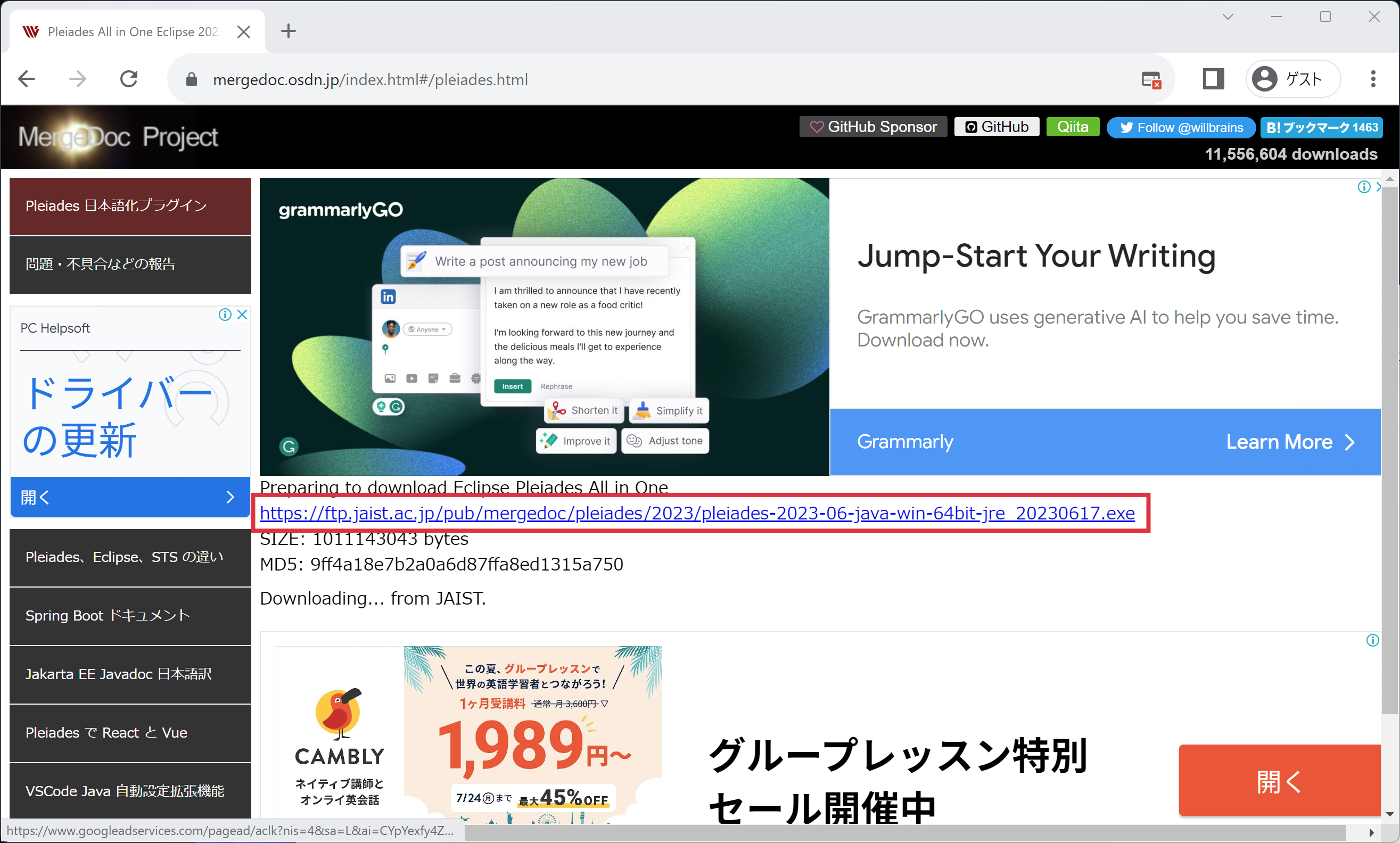
7-Zip ダウンロードページ
※すでに解凍ツールをダウンロード済みの方は「(5)」から実施してください。
(4)次に上記のリンクから解凍ツールのダウンロードを実施します。
環境に合わせて[64bit]か[32bit]をダウンロードしてください。
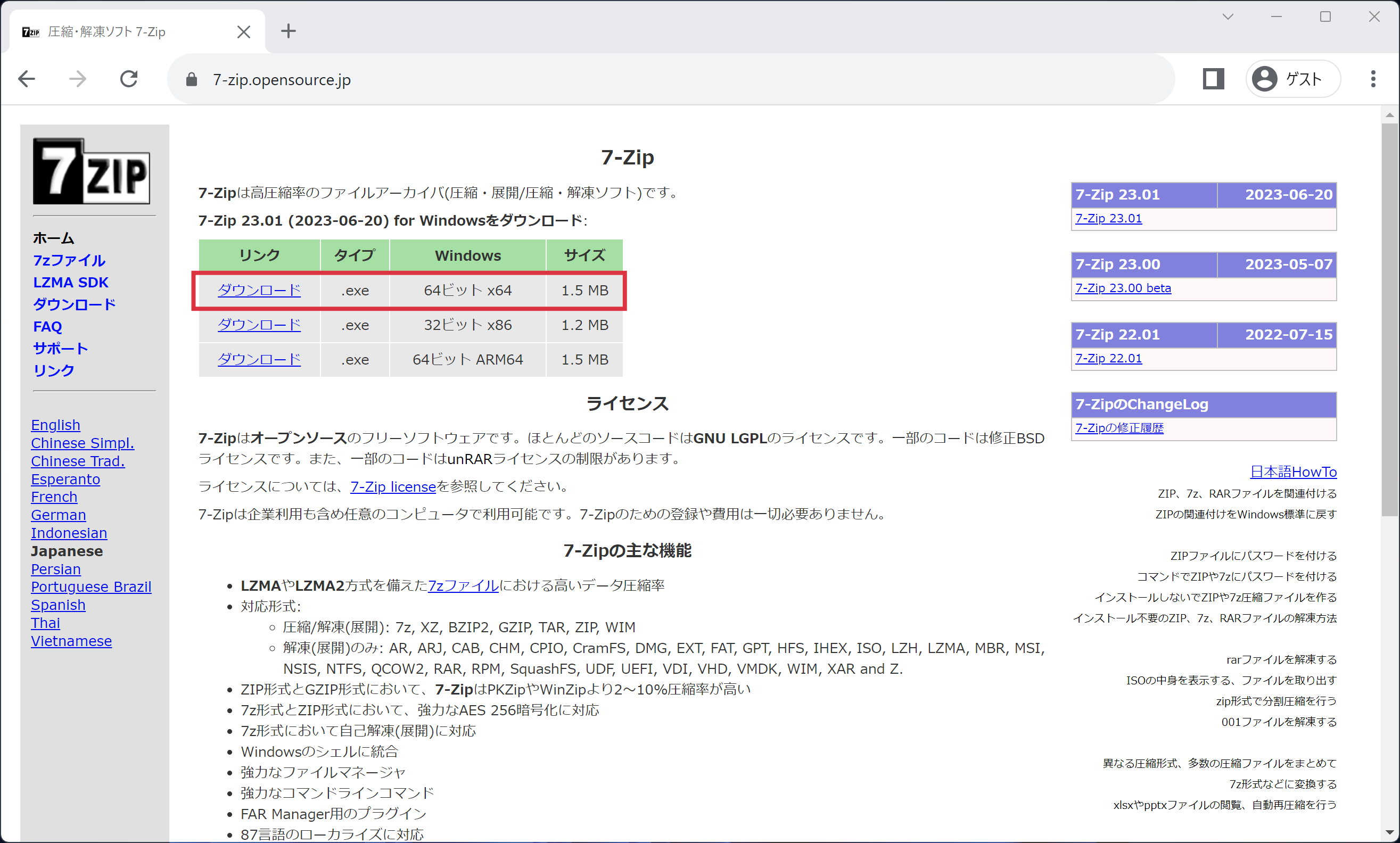
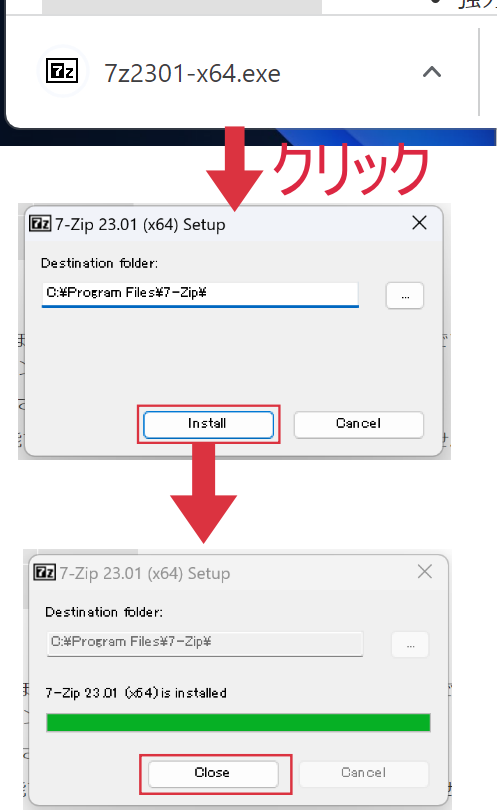
(5) 7-Zipでの解凍方法
1.ダウンロードファイルを「右クリック」→「その他のオプションを確認」を選択
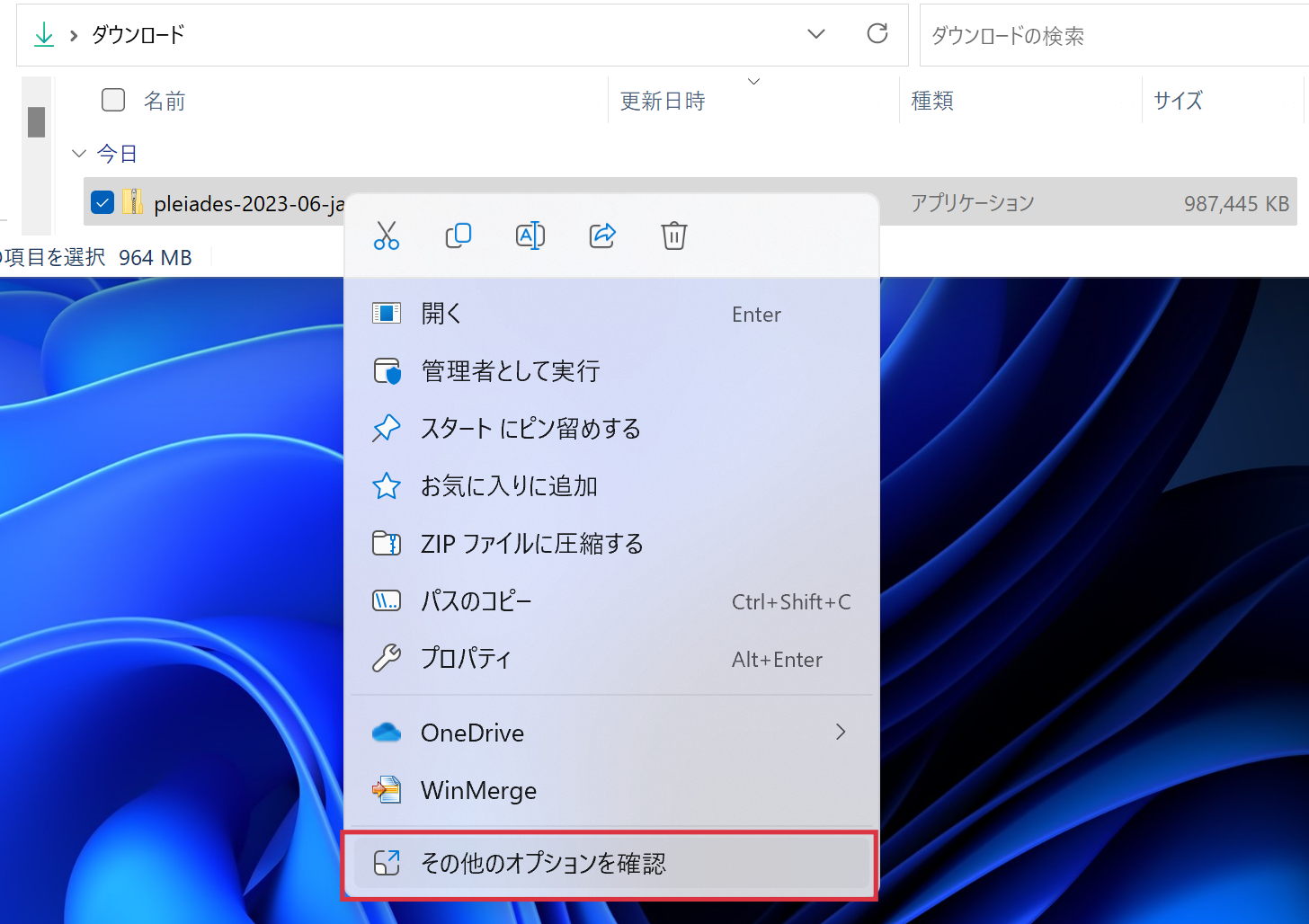
2.7-Zip→「展開...」を選択
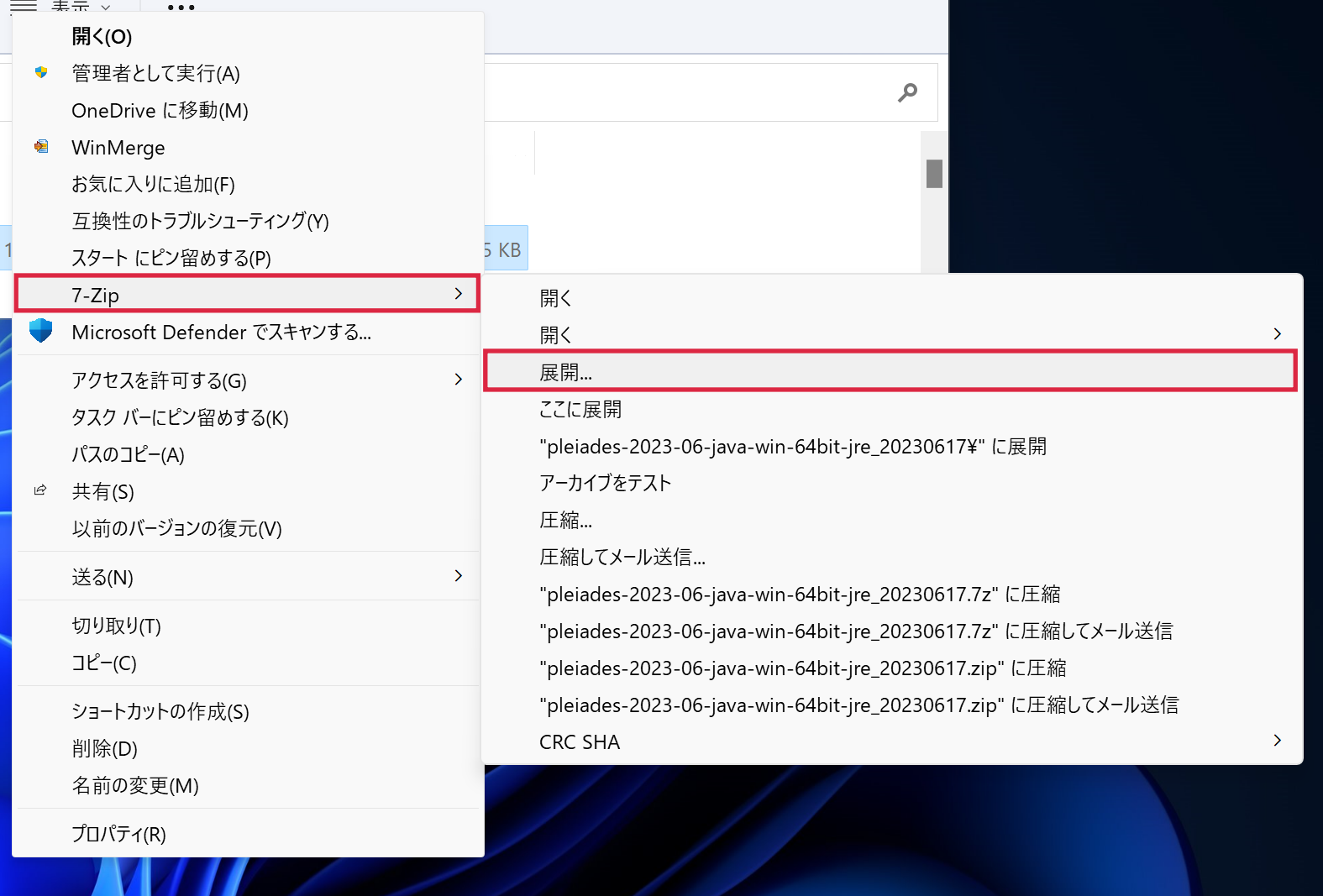
3.赤枠の「…」をクリックし、「Cドライブ」を選択→「OK」ボタンをクリック
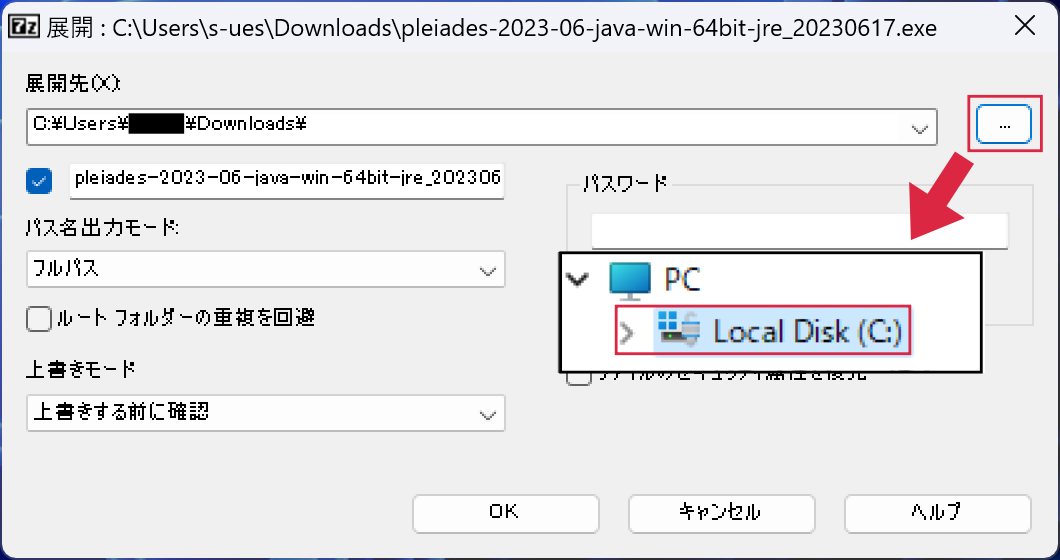
4.「Cドライブ直下」に解凍ファイルがあることを確認
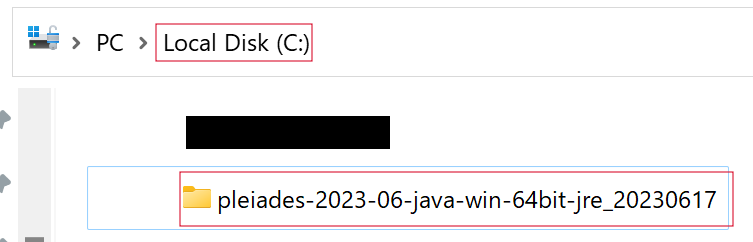
Step2: Eclipseの起動
(1).解凍したファイル内の「eclipse」フォルダに移動し、「eclipse.exe」をダブルクリックします。
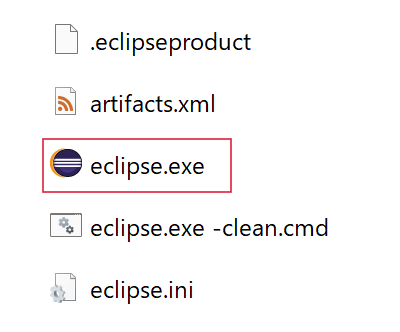
(2).起動すると「ワークスペースとしてのディレクトリー選択」画面が表示されるので、変更せずに「起動」ボタンをクリックします。
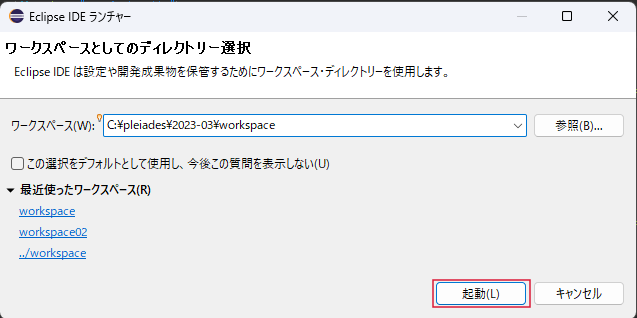
(3).起動が完了すると以下の画面が表示されます。
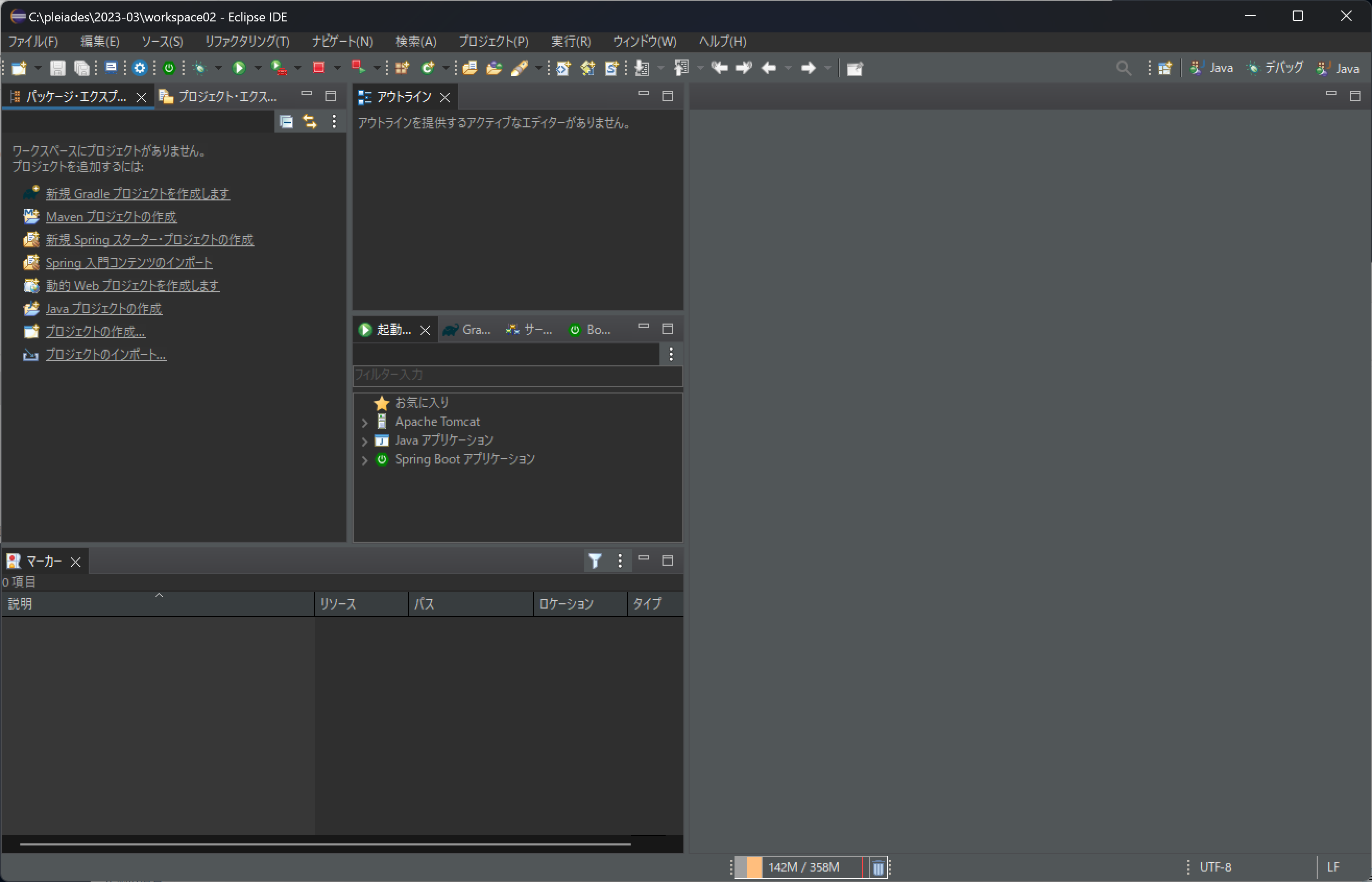
Step3: 「HelloWorld!」の出力①
(1).「プロジェクト・エクスプロラー」で右クリックして「新規→その他」を選択
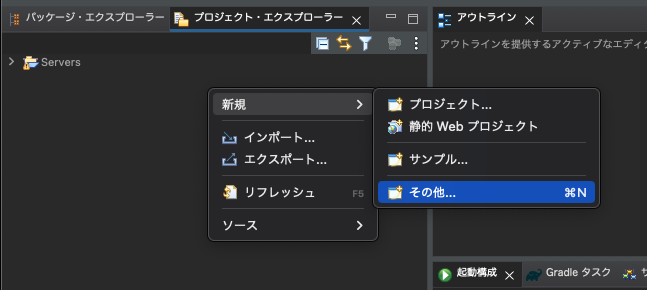
(2).「ウィザードを選択」画面が開くので「Java」フォルダ内の「Javaプロジェクト」を選択
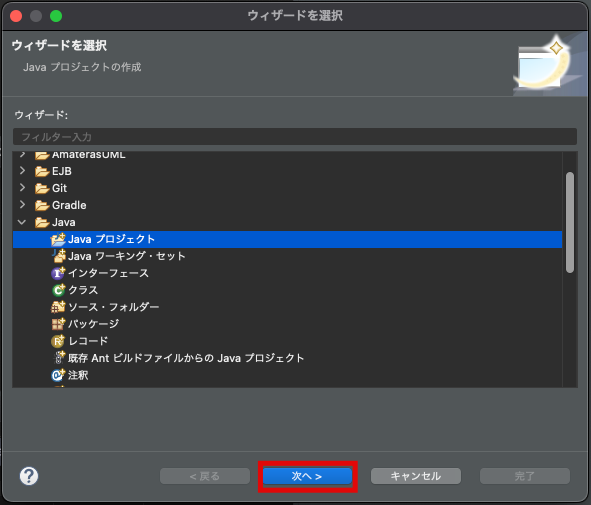
(3).「プロジェクト名」に「Sample01」と入力し「完了」ボタンをクリック
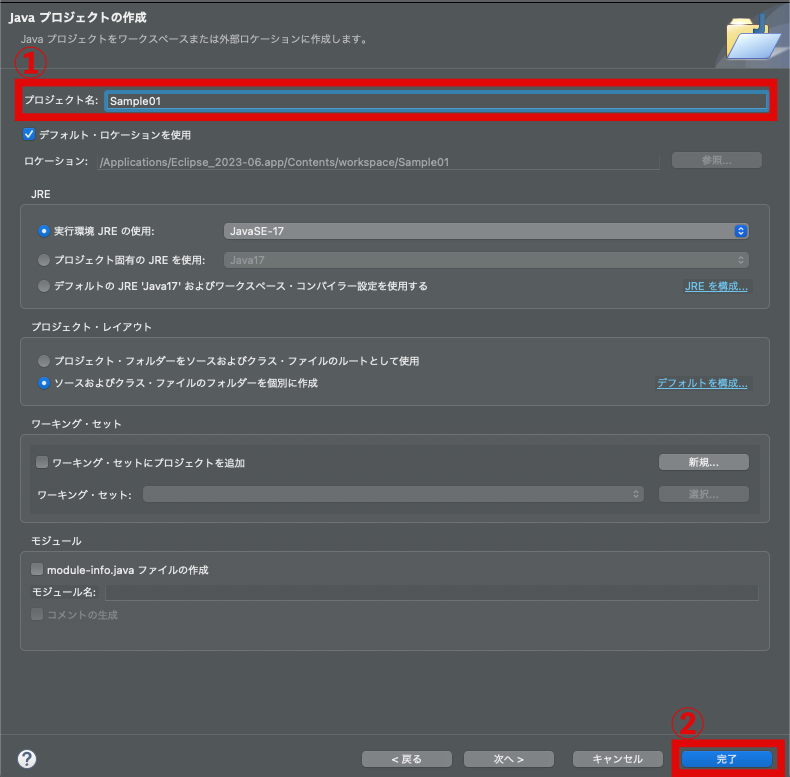
(4).「Sample01」ファイルが作成されている事を確認。
※「パッケージ・エクスプローラー」と「プロジェクト・エクスプローラー」の違い
・パッケージ・エクスプローラーは主にJavaのパッケージやソースコードを管理
・プロジェクト・エクスプローラーはプロジェクト全体のファイルシステムを管理
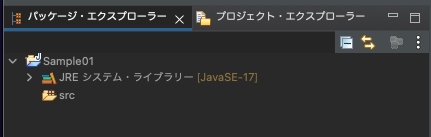
(5).「パッケージ・エクスプローラー」内の「Sample01→src」を右クリック「新規→クラス」を選択
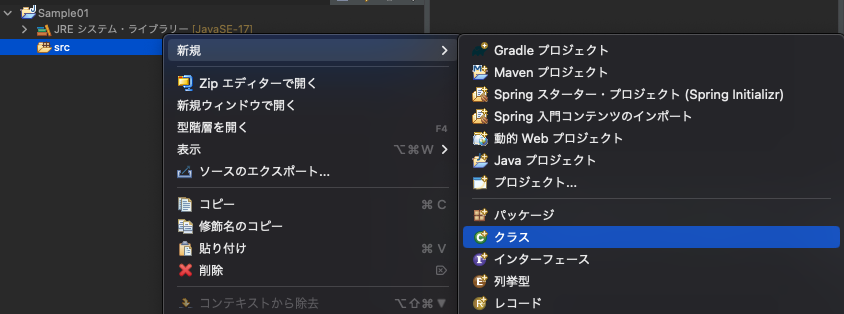
(5).クラスの作成
①:名前に「Main」を入力
②「public static void main(String[] args)」にチェックを入れる
上記を入力したら「完了」ボタンをクリック
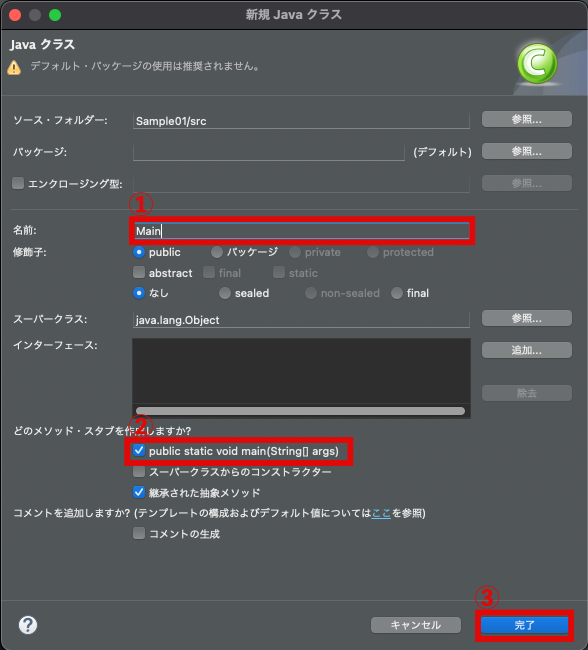
(6).ファイルが作成されている事を確認。
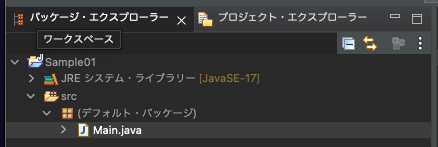
補足(詳細についてはLesson2で解説します。)
クラスとは?:簡単に言うと、クラスは「何らかの物や事物」を表すための設計図です
"public static void main(String[] args)"とは?
Javaプログラムを実行する際に呼び出されるコードのブロック(メソッド)です。
(7).以下プログラムを参考に「System.out.println();」を追加してください。
public class Main {
public static void main(String[] args) {
System.out.println("HelloWorld!");
}
}
(8).実行ボタンをクリック
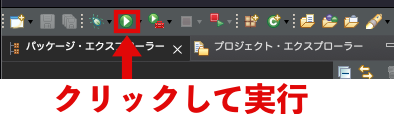
(9).「コンソール」に実行結果「HelloWorld!」と出力されている事を確認